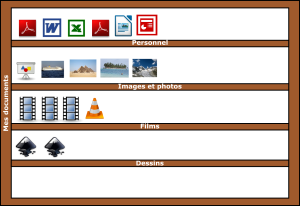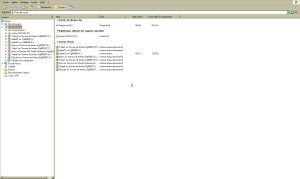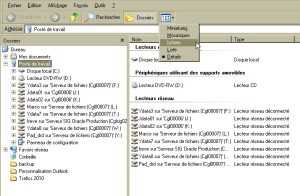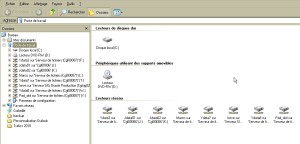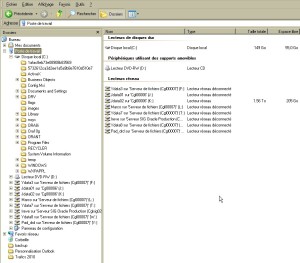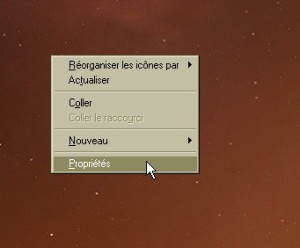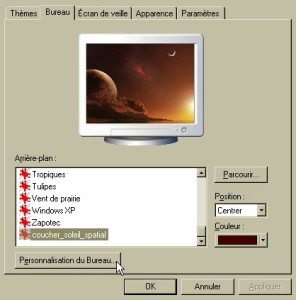Premières utilisations
Utiliser un ordinateur et rester Zen⚓
Voici un petit conseil méthodologique pour éviter de s'arracher les cheveux en face de l’ordinateur ...
ProcédureMéthodologie de travail⚓
Adopter la bonne méthode pour rester « zen »⚓
Lorsque l'on débute, il est toujours frustrant de vouloir faire une action et de ne pas y arriver sans savoir pourquoi. Avant de s'arracher les cheveux, il faut penser à adopter la bonne méthode.
Savoir garder son calme ;)
Sélectionner le dossier, le fichier, le mot, la cellule, le texte, n'importe quel « objet » sur lequel le travail doit se faire
Réaliser l'action voulue sur la sélection réalisée au préalable
Désélectionner
Refaire une sélection puis une autre action ... et ainsi de suite
Sélectionner, travailler, désélectionner
Les premiers pas et les concepts de base⚓
Les fichiers et les dossiers⚓
ConceptClasser ses fichiers⚓
ranger, ordonner,
Un ordinateur sert à ordonner, autrement dit classer, ranger.
Pour ranger les documents que l'on va produire, ou importer, il est indispensable de les classer de manière logique (à déterminer selon la méthode de travail, variable si l'organisation est individuelle ou collective).
Pour cela on utilise des dossiers dans lesquels on pourra ranger les fichiers. Pour visualiser facilement le classement, on peut utiliser un gestionnaire de fichiers.
ConceptGestionnaire de fichiers⚓
explorateur, explorateur de fichiers
Un gestionnaire de fichiers est un programme qui permet de visualiser les dossiers et les fichiers présents sur l'ordinateur.
Les dossiers servent à classer les fichiers créé par l'utilisateur et enregistrés dans l'ordinateur, sur un disque dur (local, externe ou réseau) ou sur une clé USB.
Pour simplifier, imaginer le disque dur comme une série d'étagères sur lesquelles l'utilisateur range des « médias » (objets), quels que soient leurs format informatique (extension) : dossiers, livres, documents, vidéos, photos, etc.
Chaque « étagère » correspond à un emplacement (dossier) dans le disque dur. Il est possible de créer autant de dossiers que l'on veut (et autant de sous dossiers) à peu près n'importe où sur l'ordinateur. Attention cependant à créer des dossiers à des endroits qui ne déstabiliseront pas le système ou que vous pourrez retenir. |
Truc & astuceModifier la visualisation du gestionnaire de fichiers selon ses goûts⚓
Il est possible de modifier la présentation du gestionnaire de fichiers pour l'adapter à son goût ou à sa vue.
Présentation par défaut. | |
Présentation sous forme d'icônes (procédure). | |
Présentation sous forme d'icônes (résultat). | |
La partie gauche présente sous forme d'arborescence les dossiers présents dans le disque choisi. |
ProcédureAfficher les extensions de fichiers dans le gestionnaire⚓
Il est intéressant de pouvoir visualiser l'extension exacte d'un fichier pour vérifier son format informatique en dehors de l'éventuelle association à un programme réalisée par le système.
Connaître le gestionnaire de fichiers
Ouvrir le gestionnaire de fichiers
Avec Windows⚓
Faire un double clic sur l'icône de l'application (explorateur de fichiers)
Raccourcis clavierWindows+EDans le menu, rechercher la rubrique
Affichagepuis cliquer surOptionsCliquer sur l'onglet
AffichageDécocher la case
Masquer les extensions de fichiers dont le type est connuCliquer sur
OKA partir de maintenant, les extensions des fichiers apparaissent après le nom des fichiers.
ConceptLes formats informatiques⚓
extension de fichier
Un format informatique est une manière de faire reconnaître un fichier (texte, image, son, etc.) par un programme capable de l'ouvrir.
Chaque logiciel enregistre les documents qu'il produit avec un format informatique spécifique.
En informatique, chaque fichier comporte un nom et une extension (3 ou 4 lettres après le point qui suit le nom).
Mais il existe des formats qui sont « compatibles » avec d'autres logiciels (en général qui ont la même fonctionnalité : rédiger du texte, écouter de la musique, regarder une vidéo, etc).
On dit alors que ce sont des formats « standards » car ils sont bien documentés pour les informaticiens (il est possible d'intégrer facilement le format dans le logiciel) et/ou très répandus (accessibles dans de nombreux logiciels).
Attention
Selon la version il n'est pas toujours possible d'ouvrir le fichier.
En général, un fichier créé avec la version récente d'une application ne pourra pas être ouvert avec la même application mais dans une version plus ancienne.
ExempleExtensions Système⚓
.exe, .bat, bin= applications = potentiellement dangereux (virus)
ExempleExtensions Bureautique⚓
.doc, .docx = word (texte)
.xls, xlsx = Excel (calculs)
.ppt = PowerPoint (diaporama, présentation)
.txt = texte « brut » (texte sans mise en forme)
.rtf = texte » riche » (avec mise en forme)
.pdf = document constitué de texte/image
.odt = OpenOffice/LibreOffice writer (texte)
.ods = OpenOffice/LibreOffice calc (tableau)
.odg = OpenOffice/LibreOffice draw (dessin)
.odp = OpenOffice/LibreOffice impress (présentation, diaporama)
ExempleExtensions de fichiers images⚓
.bmp, .jpg/jpeg, .tiff, .gif, .png, .psd = formats d'image bitmap/matricielle (photo)
.svg, .dxf, .dwg, = formats d'image vectorielle (dessin)
ExempleExtensions de fichiers multimédia (son et vidéo)⚓
.ogg, .mp3, wav = son
.avi, .mov, .mpg, .mkv, .ts, mp4 = vidéo
ExempleExtensions Internet⚓
.html, .php = page web statique ou dynamique
ExempleExtensions d'archives (plusieurs fichiers rassemblés dans un seul)⚓
.zip, .7zip, .rar = fichier compressé
.tar, gz. bz, bz2 = fichiers compressés souvent pour le système Linux
Changer le fond d'écran⚓
Accéder à ses données sur un support externe⚓
Pour des raisons diverses (mobilité, sécurité, sauvegarde) il est parfois nécessaire de stocker des données sur un support externe (clé USB ou disque dur).
Voici comment faire pour brancher et débrancher correctement un support externe en toute sécurité pour le système et le matériel.
Procédure« Monter » et « démonter » un périphérique USB (clé, disque dur externe)⚓
Monter un périphérique USB dans le système
Lorsqu'on branche une clé USB sur l'ordinateur, le système doit détecter un nouveau périphérique (attendre quelques instants) avant de pouvoir visualiser ce qu'il y a dedans (boite de dialogue).
Lorsque tout va bien, une petite icône en forme de flèche verte se positionne dans la zone de notification de la barre des tâches (à côté de l'heure).
Le gestionnaire de fichiers s'ouvre ensuite automatiquement.
Démonter un périphérique USB dans le système
Avant de retirer la clé USB, faire un clic gauche sur la flèche verte et attendre le message « le périphérique peut être retiré en toute sécurité ».
ComplémentsAvec cette manipulation, la communication et l'alimentation électrique entre l'ordinateur et le périphérique sont coupées.
En respectant cette procédure, la durée de vie du périphérique sera optimale. Dans le cas contraire, la durée de vie du périphérique sera réduite (altération du matériel).
Déplacer, copier des dossiers ou des fichiers à la souris⚓
ProcédureLe glisser/déposer⚓
L'objectif de cette procédure est de faire passer un fichier (ou plusieurs) d'une fenêtre à une autre
Maîtriser la souris et la barre des tâches (fenêtres des applications ouvertes).
Ouvrir la fenêtre de destination.
Cela peut être :
un dossier dans le gestionnaire de fichiers ;
la fenêtre d'un mail ;
un emplacement précis dans une application.
Ouvrir le gestionnaire de fichiers et limiter la taille de la fenêtre à une partie de l'écran.
Sélectionner un ou plusieurs fichiers
Déplacer la sélection
Appuyer sur le bouton gauche de la souris, maintenir appuyé
Déplacer la souris vers la fenêtre de destination
La fenêtre cible doit apparaître en premier plan.
Déposer la sélection dans la fenêtre cible
Lâcher le bouton gauche de la souris au dessus de la fenêtre cible.
La sélection est déplacée (si le support de stockage cible est le même) ou copiée (si le support de stockage cible est différent) dans la fenêtre cible.
Passer facilement d'une application à une autre⚓
ProcédureBasculer d'une application à l'autre à la souris⚓
Lorsque plusieurs applications sont en fonctionnement, il est possible de passer d'une application à l'autre à l'aide de la souris (barre des tâches) ou du clavier (boite de dialogue).
Lancer une première application : le navigateur internet par exemple.
Lancer une seconde application : un éditeur de texte par exemple.
Dans la barre des tâches, 2 « cases » sont présentes : chacune représente la fenêtre d'une application. La fenêtre active est celle de la dernière application lancée.
Cliquer 1 fois avec le bouton gauche de la souris sur la case de la première application.
La fenêtre de l'application passe visuellement au premier plan.
Cliquer 1 fois avec le bouton gauche de la souris sur la case de la seconde application.
La fenêtre de l'application passe visuellement au premier plan.
L'utilisateur peut « jongler » entre les différentes applications facilement.